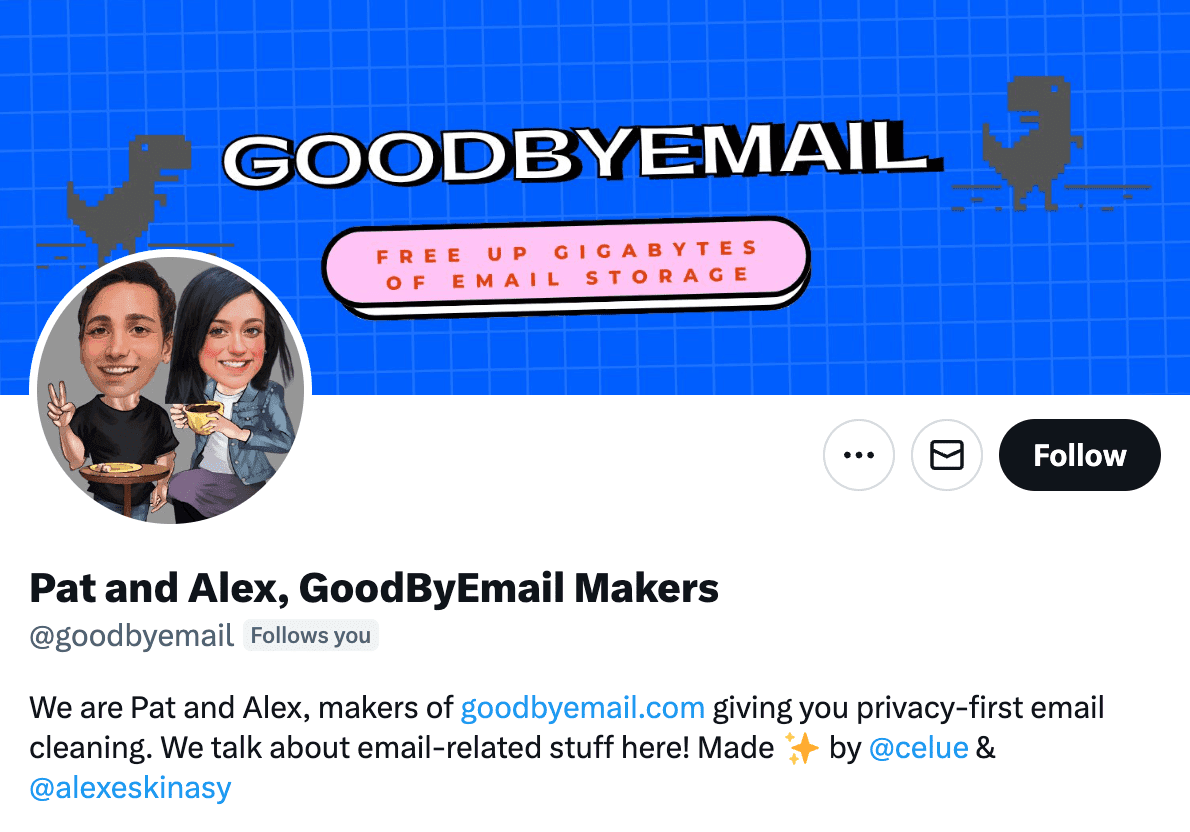How to Export ZOHO Inbox to mbox using Thunderbird in 2025
A Step-by-Step Guide for Windows and macOS.

The process involves first syncing your Zoho account with Thunderbird and then exporting your emails from there. This can take some time, but hey, a big advantage of this method is that it's 100% safe, as you are not giving your emails away to third-party companies. We'll also show you how the GoodByEmail app can help you clean your email inbox securely.
GoodByEmail
Clean up your email, privacy-first
Step 0 - Enabling IMAP Access in Zoho Mail
Make sure that IMAP Access is enabled in the Zoho Mail interface.
Login to www.zoho.com/mail > Settings > Mail Accounts > IMAP Access > Enable IMAP Access by clicking the checkbox
Step 1 - Install Thunderbird
If you haven't already, download and install Mozilla Thunderbird. It's a free, open-source email client.
Step 2 - Add Zoho Account to Thunderbird
Open Thunderbird, in the menu bar, navigato to "Tools" and click on "Accounts Settings", then "Add Mail Account". Enter your Zoho credentials and let Thunderbird automatically configure the server settings.
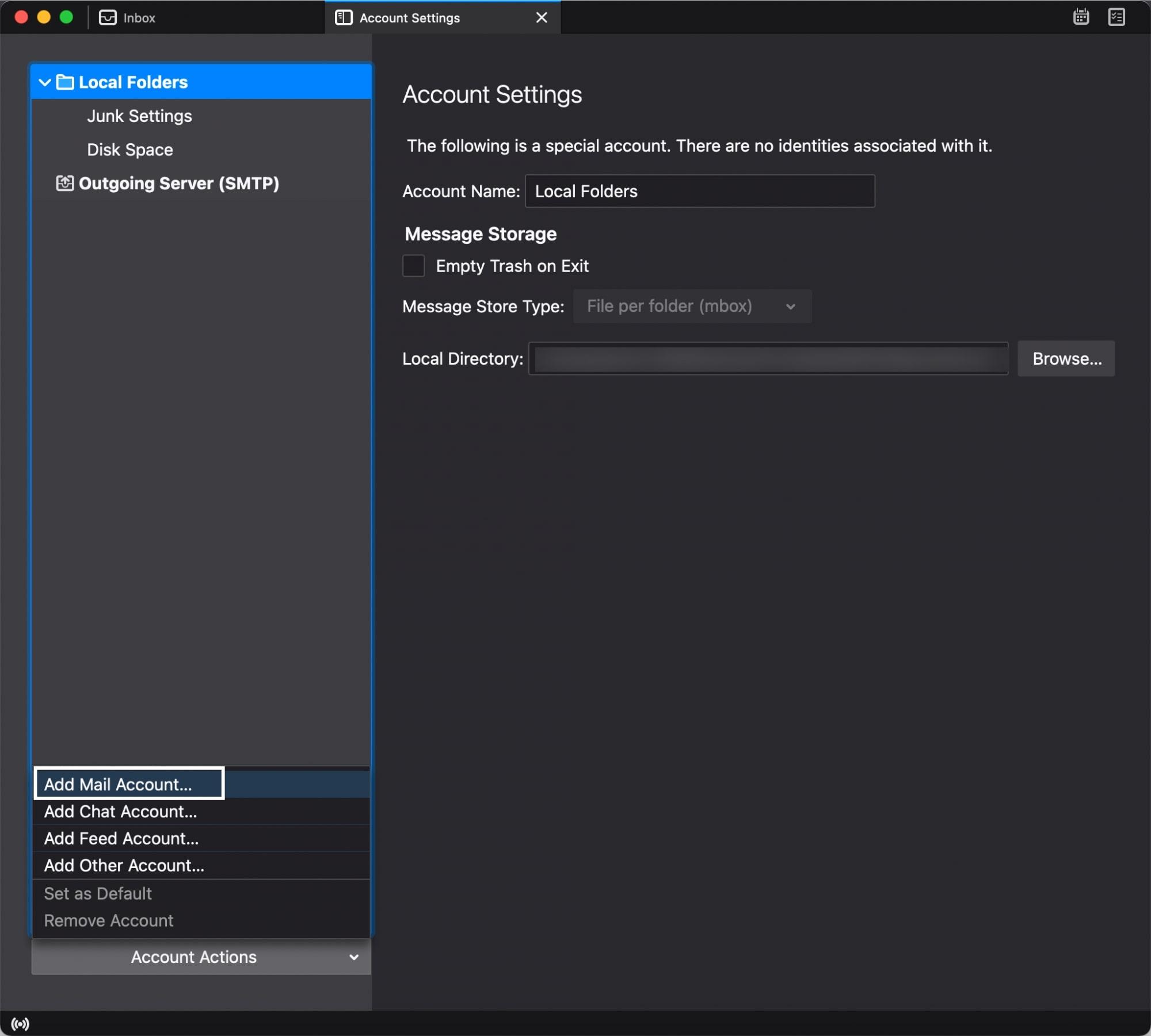
Step 3 - Sync and Download Emails
Once added, Thunderbird will begin syncing with your Zoho account. Wait until all your emails are downloaded and synced.
Optional: Setting Up your Zoho Account Manually
If Thunderbird doesn't auto-detect your Zoho Mail settings, you might need to input them manually. Here's how:
Don't Miss Out!
Subscribe to GoodByEmail's newsletter. Our updates are filled with tips on how to manage your inbox.
Setting Up the Incoming Server
- For individual Zoho users: Server Name: imap.zoho.eu, Use Port: 993, with Normal Password as the authentication method.
- For organizational accounts on Zoho with domain-based access: Server Name: imappro.zoho.eu, Use Port: 993, with Normal Password as the authentication method.
Setting Up the Outgoing Server
- For individual Zoho users: Server Name: smtp.zoho.eu, Use Port: 465, with Normal Password as the authentication method.
- For domain-tied organizational accounts on Zoho: Server Name: smtppro.zoho.eu, Use Port: 465, with Normal Password as the authentication method.
When inputting your username, make sure to use your full Zoho email (e.g., user@yourdomain.com). If you're utilizing a separate Outgoing email, specify that address instead.
Once you've input the settings, hit "Done". Be aware: Using the "Test" option may return an error and possibly reset your manually entered settings.
A heads-up for those using TFA: If you've enabled Two-Factor Authentication, you'll need to produce and employ an App-specific Password.
Step 4 - Export Zoho Emails to mbox
- Download all your emails to Thunderbird
- While downloading emails locally may take time based on your inbox size and internet speed, it ensures no data is shared with third parties; monitor the download status at the bottom left corner.
- Thunderbird automatically downloads messages for offline use, ensuring your mbox files contain all required data without removing them from the server. Do ensure your computers is left up and running until the download completes.
- Note: To ensure Thunderbird retains messages locally and on the server (its default setting), right-click on your email account, select Settings, then Synchronisation & Storage and select the options shown in the screenshot below.
- Accessing the Profile Folder:
- Launch Thunderbird.
- Click on the burger icon (three horizontal lines) in the top right corner.
- Hover over Tools and select Open Profile Folder.
- Locate the mbox Files:
- Within the profile folder, find the ImapMail directory (or Mail for POP accounts).
- Notice how the subfolders are named after your email domain, like imap.zoho.com, imap.gmail.com or outlook.office365.com.
- Dive into the relevant domain directory to view files corresponding to your email folders. Your mbox files are right there, ready to be used! They are the ones without a file extension and matching your mailbox folder name (e.g. INBOX and Sent) and usually the most interesting ones are very large:
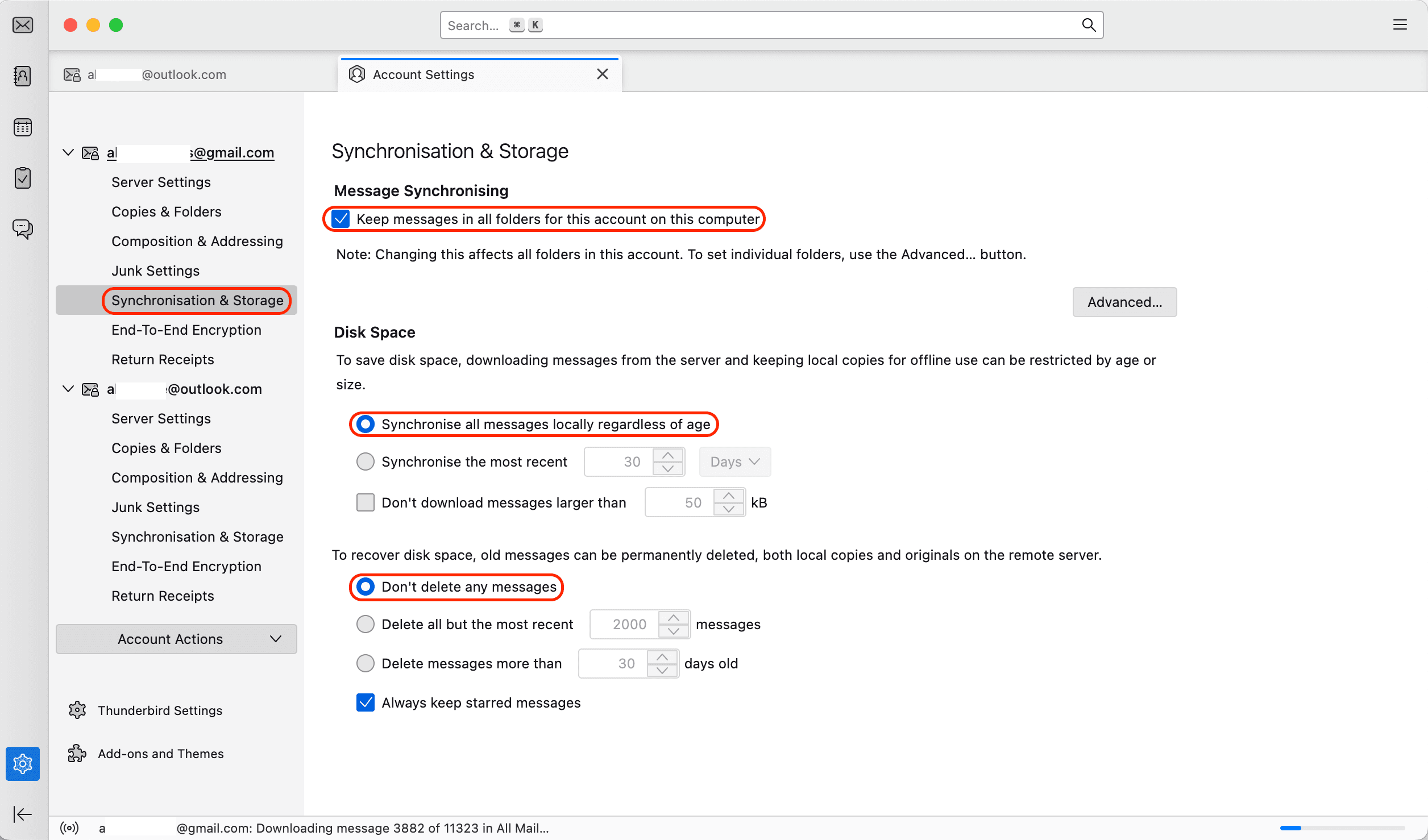
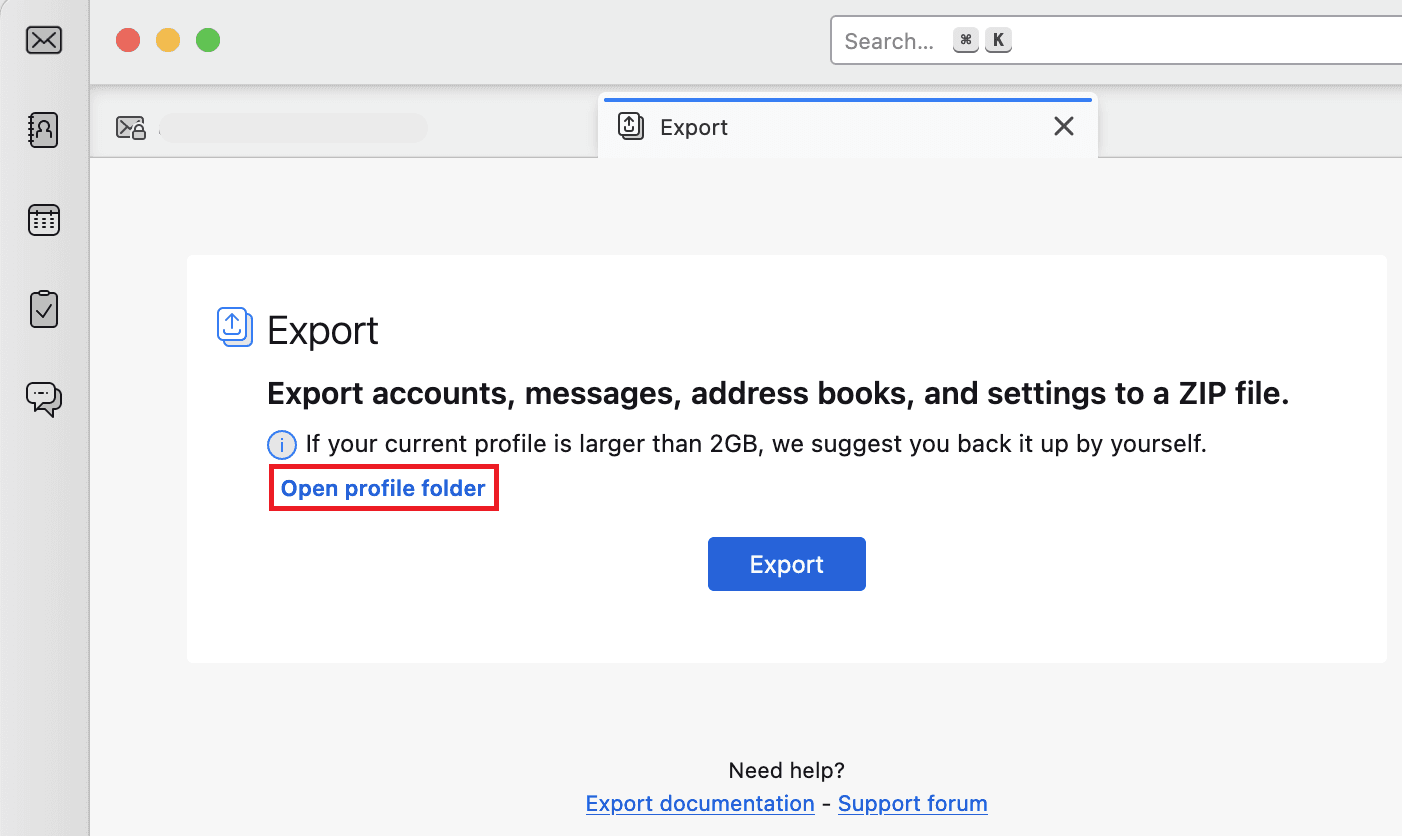
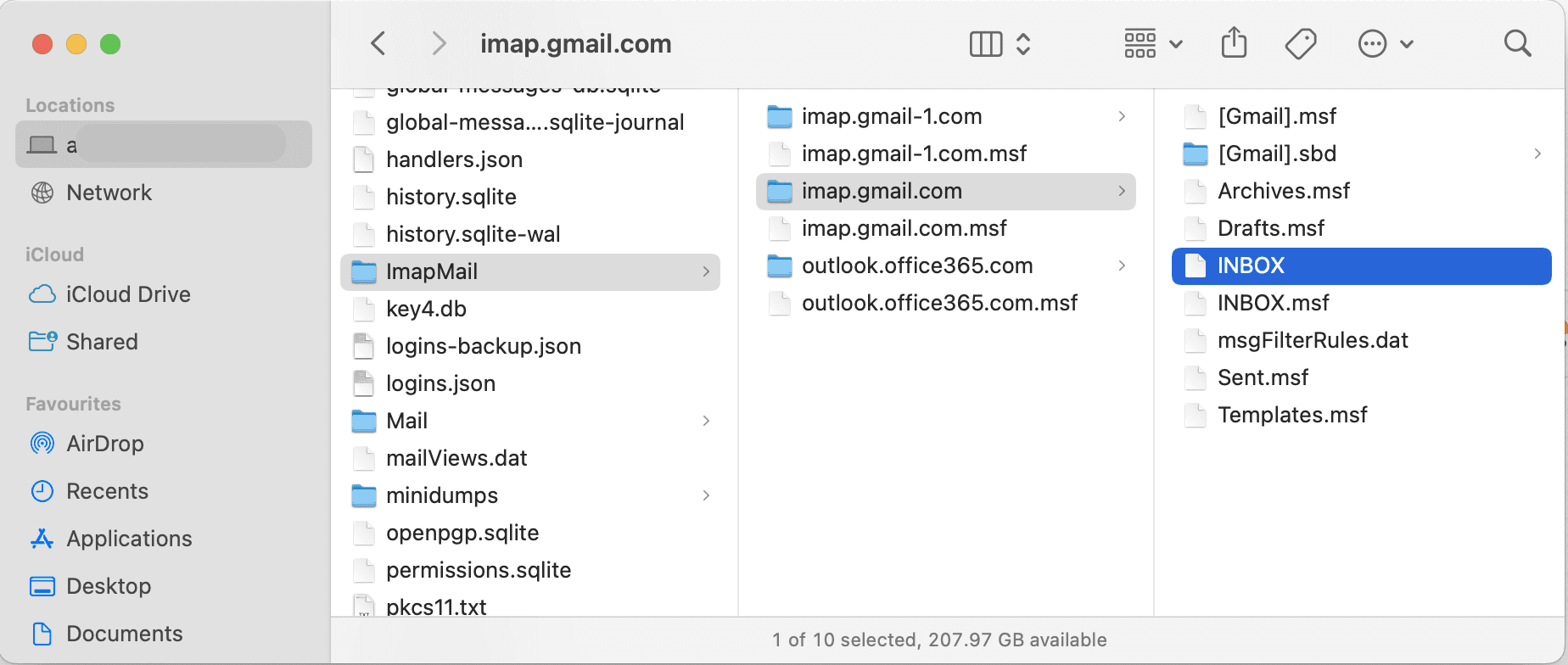
And that's pretty much it. You have successfully found all your mbox files created by Thunderbird, which can now be used for cleaning, backup and archiving purposes, or perhaps migrated to another email client.
Copy the INBOX file to another directory on your computer to use it with other tools and feel free to add the .mbox file extension if needed.
You can now scan your mbox mailbox in GoodByEmail - a unique tool on the market that helps you easily clean your inbox without requiring access to your passwords, logins, or OAuth tokens.
There you have it! Your Zoho emails are now exported in the mbox format.
Clean up your email inbox with way less effort. Check out GoodByEmail and discover why your inbox is out of storage. With GoodByEmail's help you can mass delete emails from unwanted top offenders and unsubscribe from undesired mailing lists with a single click. It's the only truly secure option on the market, your emails never leave your device.
Quick plug: Clean up your email, privacy-first 💪
Isn’t it frustrating to constantly receive that "Your storage is 95% full" message?
Scared of using Email Cleaning, Unsubscribe or Declutter tools that snoop around your emails, even though they swear they are safe?
We got your back! If you haven’t tried GoodByEmail, it’s about time. Not only does it identify which email senders—many of whom you likely don’t care about anymore—are consuming all your storage space, but it also allows you to effortlessly unsubscribe from mailing lists with complete safety!
GoodByEmail uses a unique privacy-first approach by design: It simply cannot connect directly to your email provider. It does not require you to share any logins, credentials, oauth tokens, nor any sort of invasive permissions whatsoever. All the processing happens on your computer and no emails are ever uploaded to GoodByEmail's servers. Plus, you can even use it offline for maximum privacy!
Could you really trust other cleaning solutions available in the market, knowing they have direct access to your emails? Some services monetize by selling your data. Even if they claim it's secure, it raises concerns about the accessibility and potential misuse of your personal information.
GoodByEmail works with every email provider, you name it: Google, Microsoft, Fastmail, AOL, Yahoo Mail, iCloud, Office 365, Outlook, Zoho, Bluehost Mail, Namecheap Mail, Alibaba Mail, Alimail, Alyun, Gmail, Mail.com, Comcast Xfinity, Live, Hotmail, Yandex Mail, G Suite, MSN, Godaddy Mail, GoogleMail, and so many more.
You only need to make a one-time secure export of your inbox in mbox or .pst format, and GoodByEmail will find out who are the senders eating up your inbox storage space, without anyone else getting a look at your emails. Plus, you can also easily unsubscribe from those pesky subscription emails. It’s easy to do! Need help? This guide has a step-by-step.
Wondering where to find us?
Follow us on X: