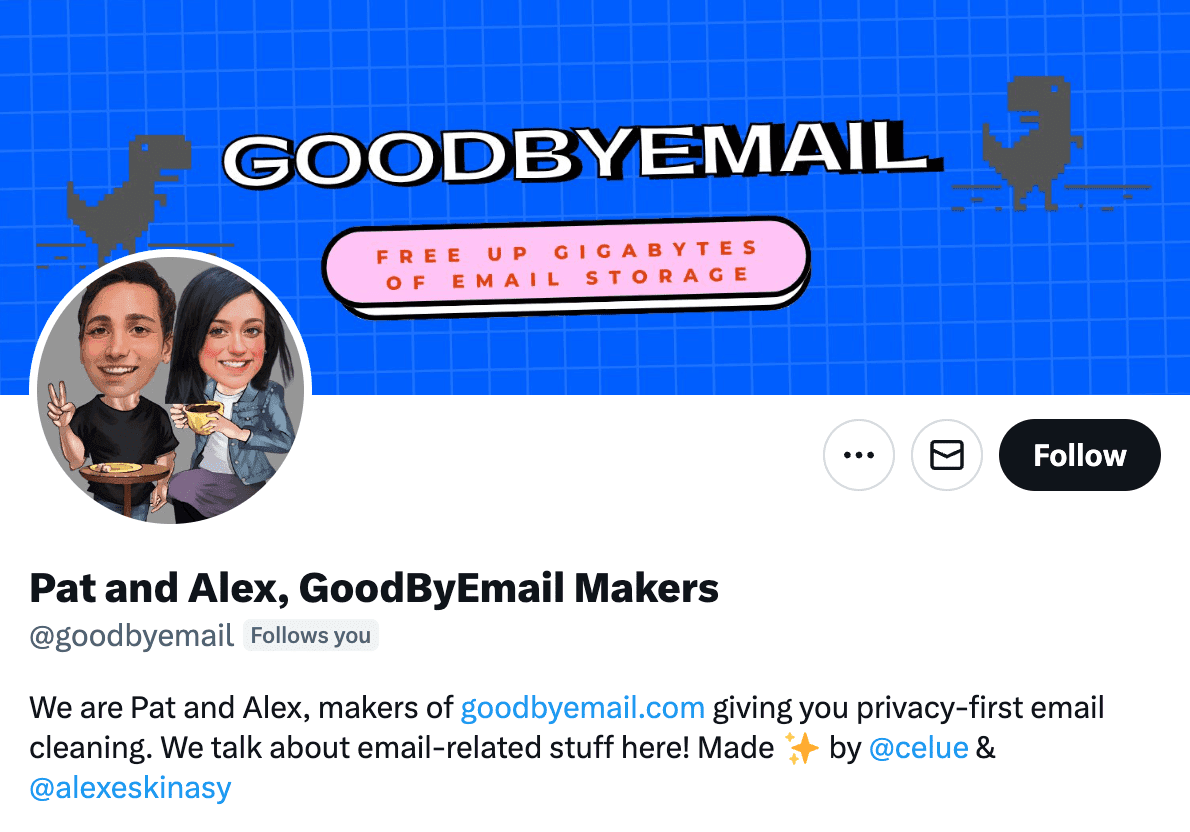How To Export ZOHO Mail to mbox using Apple Mail in 2025
A Step-by-Step Tutorial.
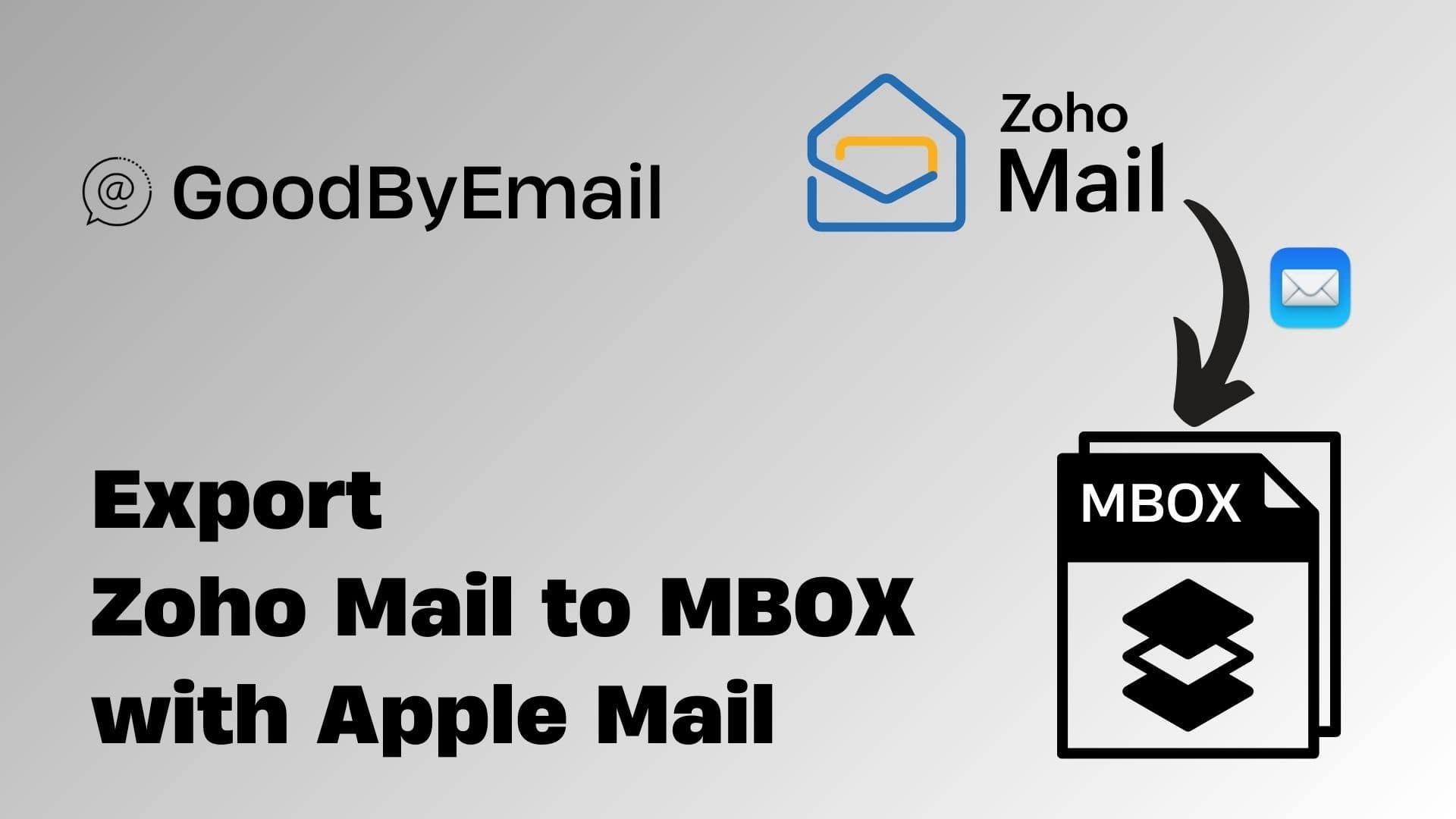
Exporting your Zoho emails to an mbox format via Apple Mail client is a straightforward process. This guide provides detailed instructions on how to do so, catering to both personal and corporate Zoho users. We'll also show you how the GoodByEmail app can help you clean your email inbox securely.
GoodByEmail
Clean up your email, privacy-first
Step 0 - Enabling IMAP Access in Zoho Mail
Make sure that IMAP Access is enabled in the Zoho Mail interface.
Login to www.zoho.com/mail > Settings > Mail Accounts > IMAP Access > Enable IMAP Access by clicking the checkbox
Step 1 - Open Apple Mail
Start up the Apple Mail application on your Mac.
Step 2 - Add a New Account
Go to Mail > Preferences > Accounts. Click on the "+" sign to add a new email account. Choose "Other Mail Account", skipping the default options provided.
Enter you preferred Display Name, Email Address of your account in Zoho and your password. Click Sign In
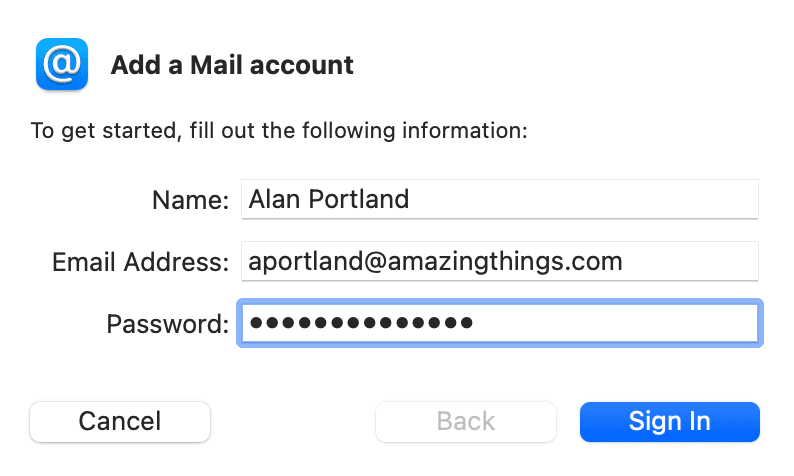
Step 3 - Entering Account Details
In the next screen, select the Account Type, and the Incoming and Outgoing server details as given below:
- User Name: Your complete email address (user@yourdomain.com for domains hosted with Zoho and user@zoho.com for personal users)
- Password: Zoho account password. You may require Application Specific password if Two-factor Authentication is enabled for your account.
- Account Type: IMAP
- Incoming Mail Server: imap.zoho.eu for personal users, imappro.zoho.eu for organization users who have their domains hosted with Zoho Mail.
- Outgoing Mail Server: smtp.zoho.eu
Click "Sign In".
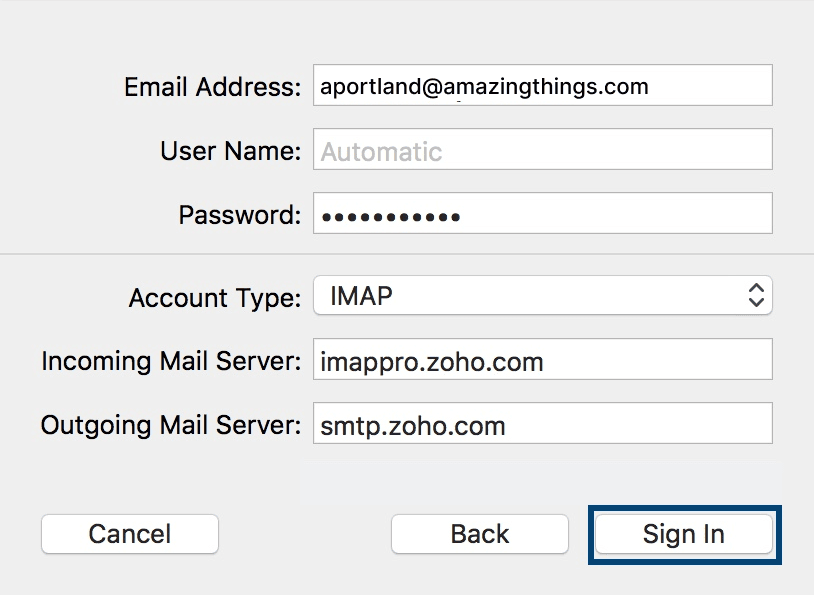
Step 4 - Synchronize with Zoho
Apple Mail will now sync with your Zoho Mail account. Ensure all your emails are downloaded and visible in Apple Mail, this may take a little while. We believe it's worth the wait, as choosing this method instead of using a third-party tool to extract your emails is the safest, as your emails don't have to pass through their servers.
Don't Miss Out!
Subscribe to GoodByEmail's newsletter. Our updates are filled with tips on how to manage your inbox.
Step 5 - Export to mbox
In Apple Mail, highlight the Zoho email folder you want to export (e.g., Inbox). Navigate to Mailbox > Export Mailbox. Choose a save location, and Apple Mail will save the selected folder as an mbox file.
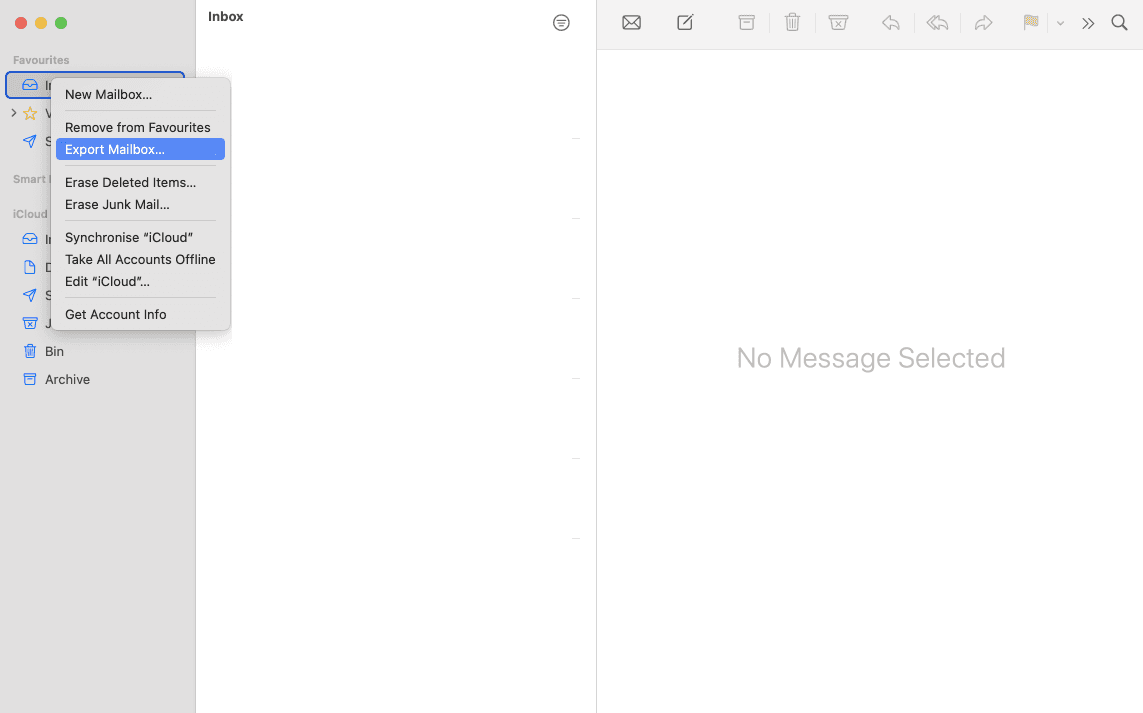
Optional: Troubleshooting Apple Mail Configuration
Handling Authentication Errors:
If you encounter authentication problems:
- Ensure your IMAP is active. If it's turned off, activate IMAP and retry.
- If you have Two-factor Authentication enabled, visit accounts.zoho.eu and navigate to Two Factor Authentication. You might need an App-specific Password.
- For those in organizations: Your administrator might have blocked IMAP access. Reach out to your email admin for clarity.
Resolving Connection Errors:
Connection issues often arise from incorrect server details:
- Verify the Incoming and SMTP Server names.
- Ensure SSL is enabled for the Incoming Server, with the port set to 993. To verify, navigate to Mail > Preferences > Accounts > Advanced.
- For the SMTP server, confirm that SSL is active, and the Outgoing Port Number is correctly set. Check this under Mail > Preferences > Accounts > Outgoing Mail Server (SMTP) > Edit SMTP Server list. The port number is 465.
You can now scan your mbox mailbox in GoodByEmail - a unique tool on the market that helps you easily clean your inbox without requiring access to your passwords, logins, or OAuth tokens.
There you have it! Your Zoho emails are now exported to the mbox format using Apple Mail.
Clean up your email inbox with way less effort. Check out GoodByEmail and discover why your inbox is out of storage. With GoodByEmail's help you can mass delete emails from unwanted top offenders and unsubscribe from undesired mailing lists with a single click. It's the only truly secure option on the market, your emails never leave your device.
Quick plug: Clean up your email, privacy-first 💪
Isn’t it frustrating to constantly receive that "Your storage is 95% full" message?
Scared of using Email Cleaning, Unsubscribe or Declutter tools that snoop around your emails, even though they swear they are safe?
We got your back! If you haven’t tried GoodByEmail, it’s about time. Not only does it identify which email senders—many of whom you likely don’t care about anymore—are consuming all your storage space, but it also allows you to effortlessly unsubscribe from mailing lists with complete safety!
GoodByEmail uses a unique privacy-first approach by design: It simply cannot connect directly to your email provider. It does not require you to share any logins, credentials, oauth tokens, nor any sort of invasive permissions whatsoever. All the processing happens on your computer and no emails are ever uploaded to GoodByEmail's servers. Plus, you can even use it offline for maximum privacy!
Could you really trust other cleaning solutions available in the market, knowing they have direct access to your emails? Some services monetize by selling your data. Even if they claim it's secure, it raises concerns about the accessibility and potential misuse of your personal information.
GoodByEmail works with every email provider, you name it: Google, Microsoft, Fastmail, AOL, Yahoo Mail, iCloud, Office 365, Outlook, Zoho, Bluehost Mail, Namecheap Mail, Alibaba Mail, Alimail, Alyun, Gmail, Mail.com, Comcast Xfinity, Live, Hotmail, Yandex Mail, G Suite, MSN, Godaddy Mail, GoogleMail, and so many more.
You only need to make a one-time secure export of your inbox in mbox or .pst format, and GoodByEmail will find out who are the senders eating up your inbox storage space, without anyone else getting a look at your emails. Plus, you can also easily unsubscribe from those pesky subscription emails. It’s easy to do! Need help? This guide has a step-by-step.
Wondering where to find us?
Follow us on X: