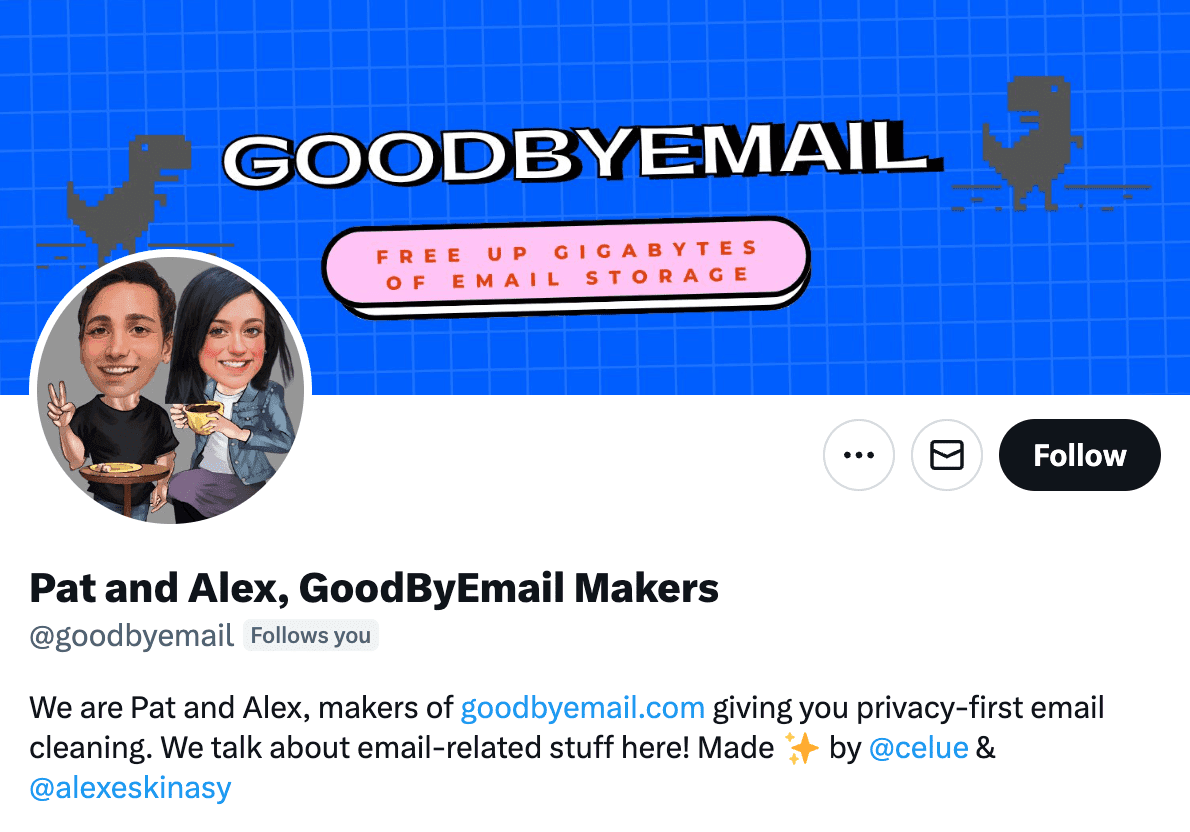How to Export Outlook Emails to mbox With a Simple Drag and Drop on macOS in 2025
A Step-by-Step Guide for Legacy and New Outlook Versions.
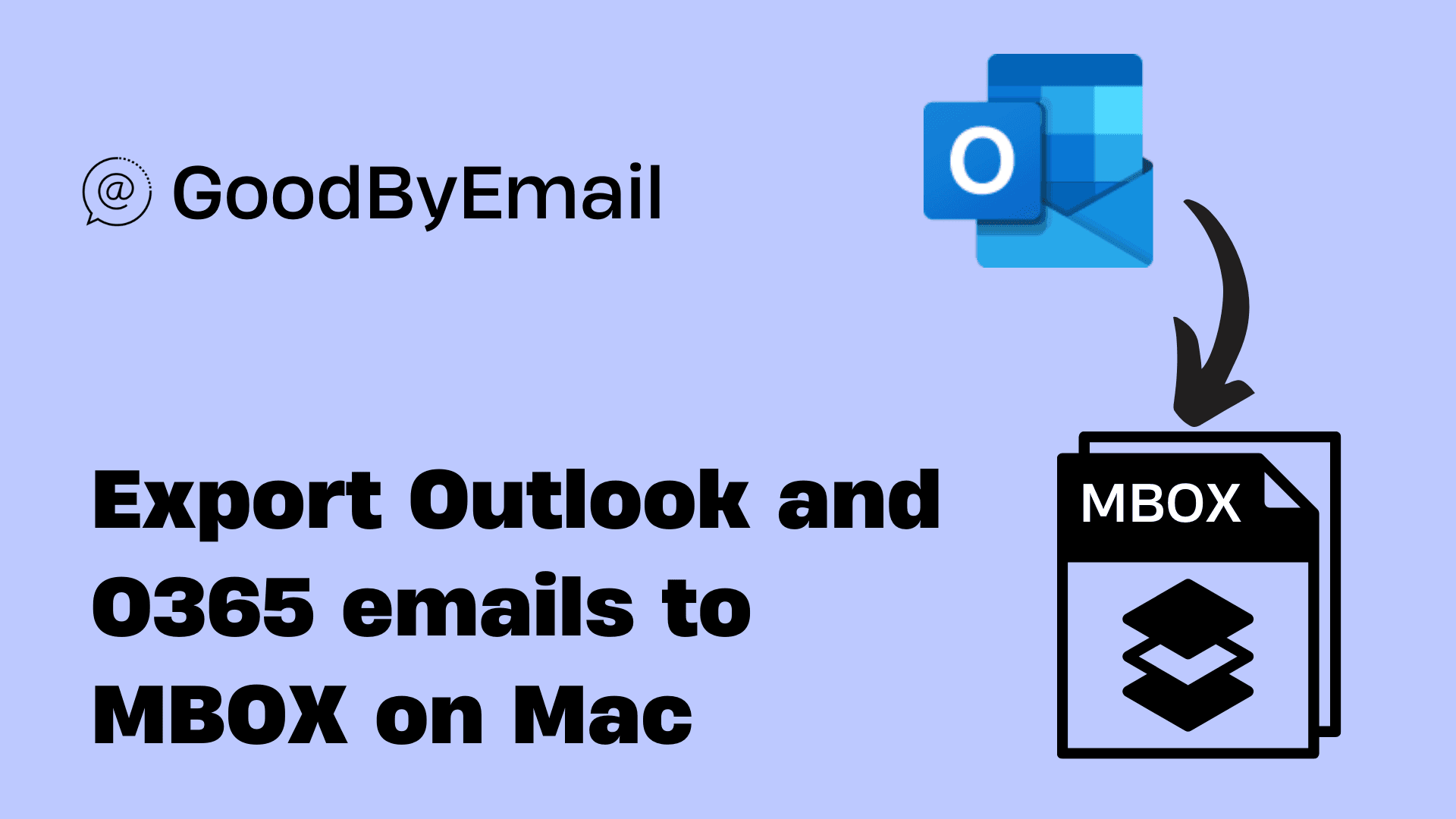
The saying, "If it ain't broke, don't fix it," holds true in the realm of email management. While the 2023 version of Outlook for macOS brought a myriad of new features, it also took away a brilliantly useful one: the ability to create an mbox file of your inbox with a simple drag and drop. This can be frustrating for those who relied on this functionality. However, there are still ways around it. We'll cover those in a moment, but also show you how the GoodByEmail app can help you clean your email inbox securely.
GoodByEmail
Clean up your email, privacy-first
Should you be looking to export your emails to .pst check out this guide.
What is mbox
mbox is a file format for storing email messages. It was originally developed for Unix-based systems but has since been adopted across various email platforms. It's universally accepted, making it an excellent choice for backing up, transferring, or archiving emails.
Armed with an mbox file, folks struggling to keep up with their limited inbox storage quota can use GoodByEmail to dicover what is really eating up all that space, so they can quickly re-gain control of their mailbox.
The Good Old Drag-and-Drop
Legacy versions of Outlook offered a simple, user-friendly feature: the ability to drag and drop emails to create an mbox file. Users could easily select a range of emails, drag them to a folder, and create an mbox file. It was straightforward, elegant, and effective for email management.
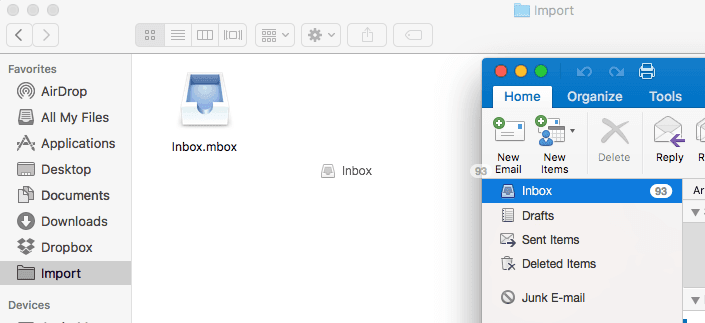
Troubleshooting: If you can't drag and drop your inbox, it may be because Outlook hasn't finished downloading all your emails. This process can take a while, especially if it's your first time. Ensure your computer remains on to complete the download. Once done, the drag and drop feature should work. Note that the drag and drop export is only supported for Microsoft accounts.
Why Did Microsoft Remove It.
Though Microsoft has not explicitly stated why the drag-and-drop feature was removed, it's believed that the push towards new backup and cloud-based solutions rendered this classic feature obsolete. The new versions offer more intricate methods for email backup and transfer, but they often require users to go through a maze of settings and options.
Don't Miss Out!
Subscribe to GoodByEmail's newsletter. Our updates are filled with tips on how to manage your inbox.
How to switch back to Legacy Outlook
Thankfully, Microsoft offers a toggle feature allowing users to switch back to the legacy interface. By doing this, users can revisit the old drag-and-drop mbox feature. At any time, you can switch back by launching Outlook, then click on the Help menu and select Revert to Legacy Outlook.
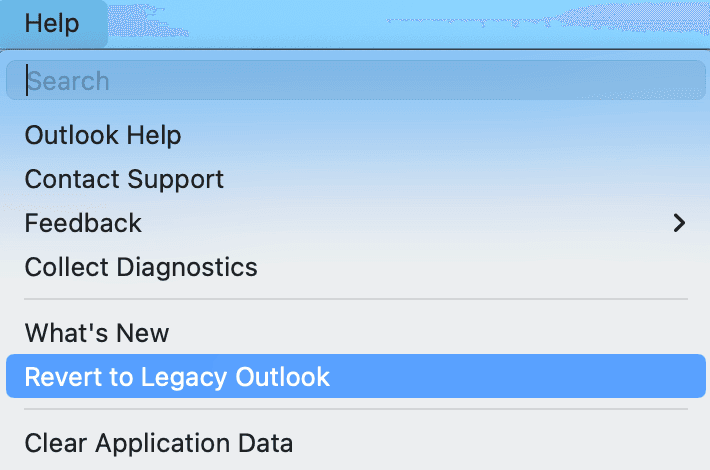
Note that if you have not used Legacy Outlook before, you need to add your email account and give it time to download and synchronize your emails, before you can export the to mbox. You can do so via the menu bar, click Outlook > Settings > Accounts > + Add New Account.
After it has completed downloading your emails, you can proceed exporting your mbox locally to your Mac, and finally you can use the switch to toggle back to the new Outlook Experience.
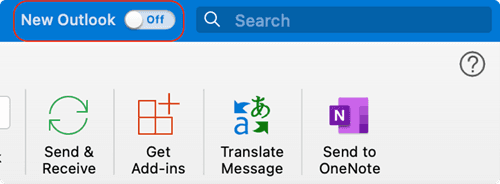
You can now scan your mbox mailbox in GoodByEmail - a unique tool on the market that helps you easily clean your inbox without requiring access to your passwords, logins, or OAuth tokens.
A reflection on the above: As we navigate through technological advancements, there's beauty in simplicity. Legacy Outlook’s drag-and-drop mbox export feature is a prime example. It reminds us that sometimes the simplest features can be the most powerful. Thanks to the toggle feature, users can experience the best of both worlds—new and legacy.
Clean up your email inbox with way less effort. Check out GoodByEmail and discover why your inbox is out of storage. With GoodByEmail's help you can mass delete emails from unwanted top offenders and unsubscribe from undesired mailing lists with a single click. It's the only truly secure option on the market, your emails never leave your device.
Quick plug: Clean up your email, privacy-first 💪
Isn’t it frustrating to constantly receive that "Your storage is 95% full" message?
Scared of using Email Cleaning, Unsubscribe or Declutter tools that snoop around your emails, even though they swear they are safe?
We got your back! If you haven’t tried GoodByEmail, it’s about time. Not only does it identify which email senders—many of whom you likely don’t care about anymore—are consuming all your storage space, but it also allows you to effortlessly unsubscribe from mailing lists with complete safety!
GoodByEmail uses a unique privacy-first approach by design: It simply cannot connect directly to your email provider. It does not require you to share any logins, credentials, oauth tokens, nor any sort of invasive permissions whatsoever. All the processing happens on your computer and no emails are ever uploaded to GoodByEmail's servers. Plus, you can even use it offline for maximum privacy!
Could you really trust other cleaning solutions available in the market, knowing they have direct access to your emails? Some services monetize by selling your data. Even if they claim it's secure, it raises concerns about the accessibility and potential misuse of your personal information.
GoodByEmail works with every email provider, you name it: Google, Microsoft, Fastmail, AOL, Yahoo Mail, iCloud, Office 365, Outlook, Zoho, Bluehost Mail, Namecheap Mail, Alibaba Mail, Alimail, Alyun, Gmail, Mail.com, Comcast Xfinity, Live, Hotmail, Yandex Mail, G Suite, MSN, Godaddy Mail, GoogleMail, and so many more.
You only need to make a one-time secure export of your inbox in mbox or .pst format, and GoodByEmail will find out who are the senders eating up your inbox storage space, without anyone else getting a look at your emails. Plus, you can also easily unsubscribe from those pesky subscription emails. It’s easy to do! Need help? This guide has a step-by-step.
Wondering where to find us?
Follow us on X: