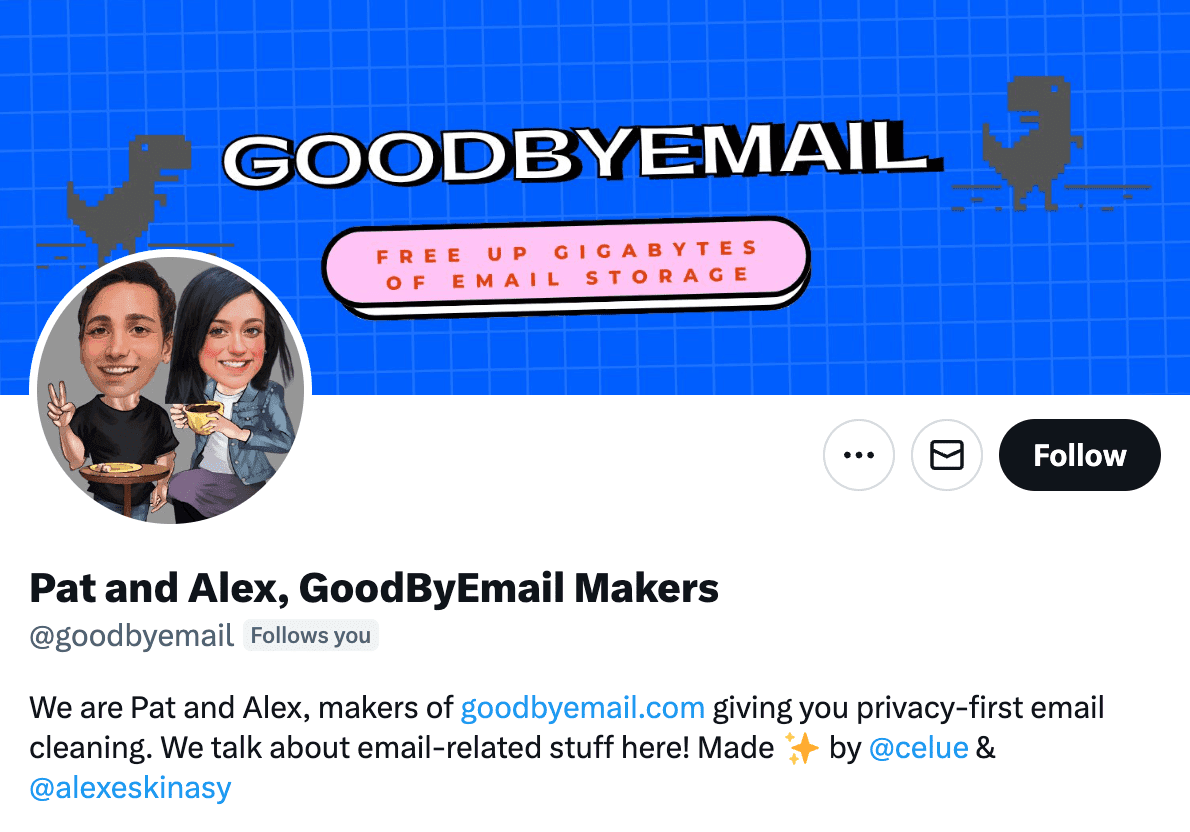How To Mass Delete Emails in Gmail the Right Way in 2025
Step-by-Step Guide to Securely Bulk Delete Emails in Gmail

Want to quickly and safely mass delete emails from multiple senders in Gmail? You've come to the right place! Your top 10 senders alone can use up to 60% of your inbox storage space 😮. We like to call them "Top Offenders" and they are your prime candidates for deletion. Time to clean up!
GoodByEmail
Clean up your email, privacy-first
GoodByEmail sets itself apart in prioritizing your privacy by allowing only manual inbox rescans, unlike other email solutions that automate email deletion and require access to your emails, posing significant privacy risks. Read why email privacy matters on our Manifesto.
You control the deletion process using your email client, guided by GoodByEmail's insights about your Top Offenders, without compromising your data. This ensures your email content remains private and secure, a stark contrast to the industry norm.
Here's how you can identify your Top Offenders with the GoodByEmail app and mass delete their emails efficiently using Gmail's bulk delete features to reclaim your inbox space.
Step 1: Discover Your Top Offenders in GoodByEmail
GoodByEmail helps you identify your Top Offenders, i.e. the contacts that are using up most of your storage space. It securely analyzes an offline version of your entire mailbox, detecting all the email senders who are clogging your inbox the most.
Most users report that their top 10 offenders alone consume on average between 40% to 60% of their mailbox space. So they are the main candidates for bulk deletion.
Start by scanning your inbox with the GoodByEmail app (guide) and decide who are the Top Offenders you wish to mass delete, then move on to the next step.
Step 2: Disable Conversation View in Gmail
Temporarily disable "Conversation view" to handle each email individually and ensure you'll be deleting emails only from the senders in your search query.
Go to Gmail settings by clicking the gear icon (top right corner), find "Conversation view", turn it off and click "Reload" to apply the changes.
This allows you to handle each email individually without them being grouped by thread.
Step 3: Search for Emails from Top Offenders
Use the Gmail search bar to locate emails from your list of top offenders. Type:
from:([email protected] OR [email protected] OR [email protected])
Replace the example emails with the actual email addresses you've found using the GoodByEmail app in Step 1. We recommend using a maximum of 10 emails addresses per search.
It's possible to combine filters in the query string. For example, to filter all emails from multiple senders that are older than two years and have attachments, you can use this query:
older_than:2y has:attachment from:([email protected] OR [email protected] OR [email protected])
An extensive list of various different search parameters is available on our How to Cleanup Your Gmail Storage article.
Step 4: Bulk Delete the Emails
After your search, select all emails by checking the box at the top left corner of the email list. If you see a link that says “Select all conversations that match this search,” click it to select all emails from your search results.
Then, click the delete button (trash can icon) to move the selected emails to the Trash.
Don't Miss Out!
Subscribe to GoodByEmail's newsletter. Our updates are filled with tips on how to manage your inbox.
Step 5: Empty the Trash to Free Up Storage
Go to the Trash folder, and click “Empty Trash now” to permanently delete the emails and free up space.
Step 6: Re-enable Conversation View
After cleaning your inbox, revert your Gmail settings by enabling Conversation View again. Go to Gmail Quick Settings (gear icon on the top right corner), find "Conversation view" and turn it back on.
FAQs: Your Burning Questions Answered
- Emails from your Top 10 Offenders alone can take up to 60% of your inbox storage space 😮. Consider mass deleting emails from these.
- Unsubscribe from unwanted mailing lists / newsletters.
- Set aside time each week or month to review and manage your emails to prevent clutter from building up again.
How can I prevent emails from top offenders from clogging my inbox?
How can I prevent emails from top offenders from clogging my inbox?
Is it possible to undo a mass delete operation in Gmail?
Is it possible to undo a mass delete operation in Gmail?
How do I permanently delete emails to free up storage space?
How do I permanently delete emails to free up storage space?
What are the risks of bulk deleting emails?
What are the risks of bulk deleting emails?
Ensure "Conversation View" is disabled before mass deleting, to prevent accidentally deleting emails that are not part of your intended filtered search.
Is it safe to use third-party email management tools?
Is it safe to use third-party email management tools?
What should I do if I accidentally delete an important email?
What should I do if I accidentally delete an important email?
How can I keep my inbox organized after a mass delete?
How can I keep my inbox organized after a mass delete?
Can I automate the process of scanning my inbox for new clutter?
Can I automate the process of scanning my inbox for new clutter?
The manual steps are intentional and designed to keep your data truly yours. Any service promising to regularly scan your inbox will require your login credentials or OAuth tokens of some sort.
Those are permissions to read your email content. With those in place, your data is fetched by their backend, passing through their servers, introducing privacy risks.
What measures does GoodByEmail take to ensure my privacy?
What measures does GoodByEmail take to ensure my privacy?
Clean up your email inbox with way less effort. Check out GoodByEmail and discover why your inbox is out of storage. With GoodByEmail's help you can mass delete emails from unwanted top offenders and unsubscribe from undesired mailing lists with a single click. It's the only truly secure option on the market, your emails never leave your device.
Quick plug: Clean up your email, privacy-first 💪
Isn’t it frustrating to constantly receive that "Your storage is 95% full" message?
Scared of using Email Cleaning, Unsubscribe or Declutter tools that snoop around your emails, even though they swear they are safe?
We got your back! If you haven’t tried GoodByEmail, it’s about time. Not only does it identify which email senders—many of whom you likely don’t care about anymore—are consuming all your storage space, but it also allows you to effortlessly unsubscribe from mailing lists with complete safety!
GoodByEmail uses a unique privacy-first approach by design: It simply cannot connect directly to your email provider. It does not require you to share any logins, credentials, oauth tokens, nor any sort of invasive permissions whatsoever. All the processing happens on your computer and no emails are ever uploaded to GoodByEmail's servers. Plus, you can even use it offline for maximum privacy!
Could you really trust other cleaning solutions available in the market, knowing they have direct access to your emails? Some services monetize by selling your data. Even if they claim it's secure, it raises concerns about the accessibility and potential misuse of your personal information.
GoodByEmail works with every email provider, you name it: Google, Microsoft, Fastmail, AOL, Yahoo Mail, iCloud, Office 365, Outlook, Zoho, Bluehost Mail, Namecheap Mail, Alibaba Mail, Alimail, Alyun, Gmail, Mail.com, Comcast Xfinity, Live, Hotmail, Yandex Mail, G Suite, MSN, Godaddy Mail, GoogleMail, and so many more.
You only need to make a one-time secure export of your inbox in mbox or .pst format, and GoodByEmail will find out who are the senders eating up your inbox storage space, without anyone else getting a look at your emails. Plus, you can also easily unsubscribe from those pesky subscription emails. It’s easy to do! Need help? This guide has a step-by-step.
Wondering where to find us?
Follow us on X: